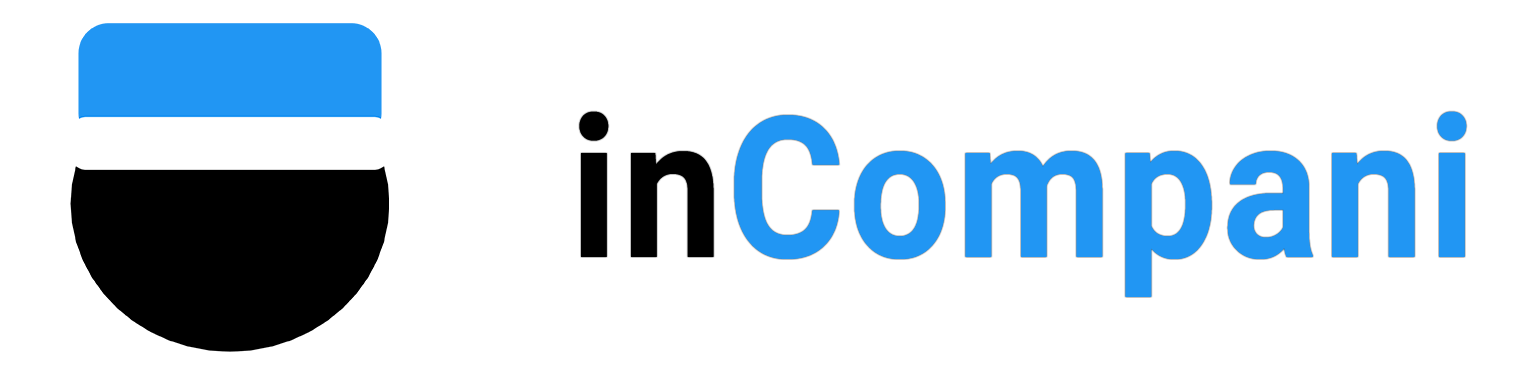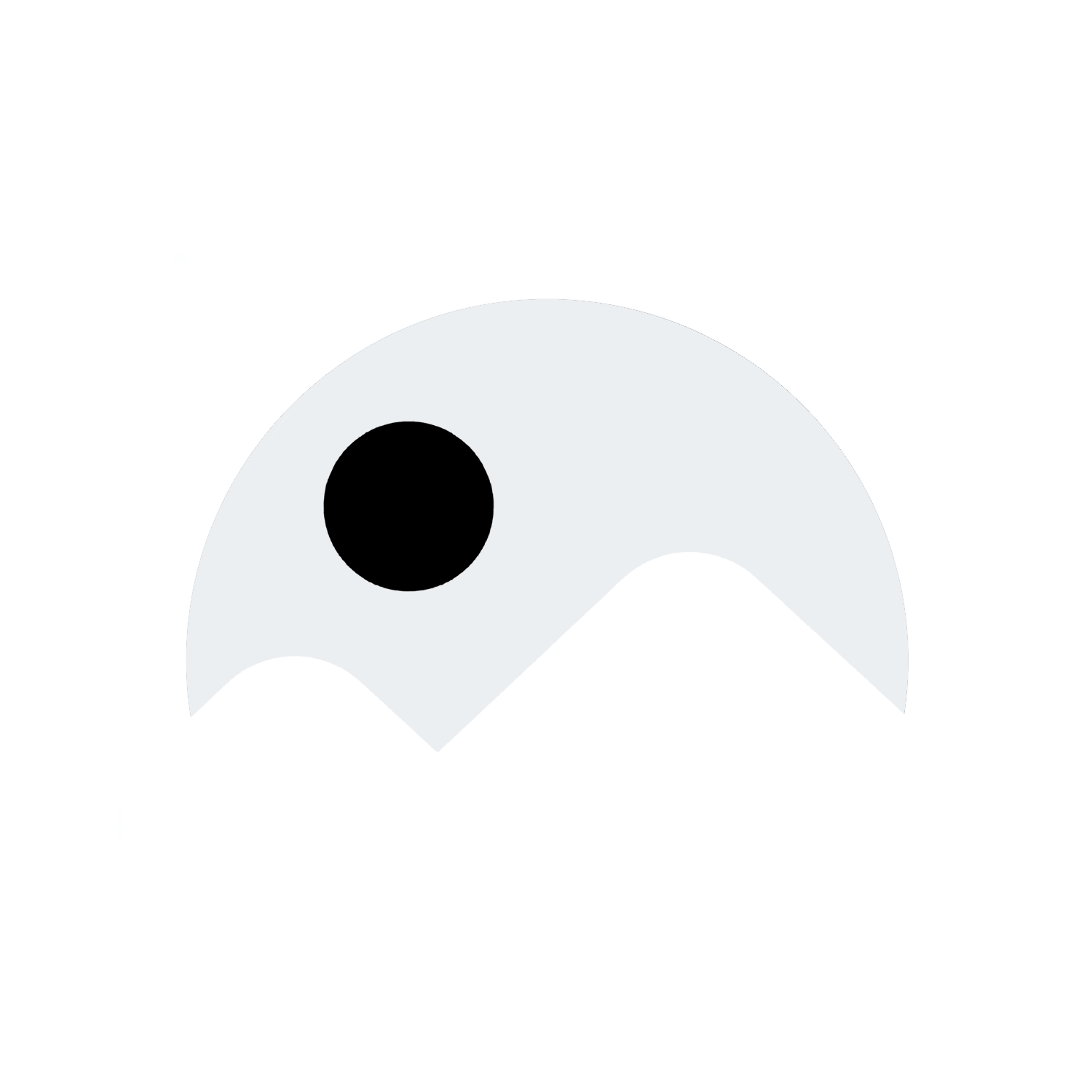Enabling Port on a Cisco Switch
Enabling Port on a Cisco Switch: A Step-by-Step Guide
Setting up and configuring a Cisco switch can be a daunting task for those who are new to networking. However, with the right knowledge and guidance, it can be a relatively straightforward process. In this guide, we will walk you through the steps to enable a port on a Cisco switch, allowing you to connect devices to your network and facilitate communication between them.
Understanding Ports on a Cisco Switch
Before we dive into how to enable a port on a Cisco switch, it’s important to understand what a port is and how it functions within the context of a network. In networking, a port is a physical connection point on a networking device, such as a switch or a router, that allows devices to connect to the network. Each port on a switch is assigned a unique number, known as a port number, which is used to identify and differentiate between different connections.
Enabling a Port on a Cisco Switch
To enable a port on a Cisco switch, you will need to access the switch’s command-line interface (CLI) through a console connection or a Telnet/SSH session. Once you have logged in to the CLI, follow these steps to enable a port:
1. Enter privileged EXEC mode by typing the following command:
“`
enable
“`
2. Enter global configuration mode by typing the following command:
“`
configure terminal
“`
3. Select the interface that you want to enable by typing the following command (replace `interface FastEthernet0/1` with the appropriate interface):
“`
interface FastEthernet0/1
“`
4. Enable the interface by typing the following command:
“`
no shutdown
“`
5. Exit interface configuration mode by typing the following command:
“`
exit
“`
6. Save your configuration changes by typing the following command:
“`
write memory
“`
By following these steps, you will have successfully enabled a port on your Cisco switch, allowing devices to connect to the network through that port.
Common Issues and Troubleshooting
While enabling a port on a Cisco switch is a relatively straightforward process, there are some common issues that you may encounter along the way. Here are a few troubleshooting tips to help you address these issues:
1. Verify that the physical connection is secure: Make sure that the device you are connecting to the switch is properly connected to the port and that the cable is not damaged.
2. Check the status of the port: Use the `show interface` command to check the status of the port and ensure that it is up and running.
3. Verify the configuration: Double-check the configuration of the port to ensure that it is correctly set up and enabled.
By addressing these common issues, you can resolve any issues that may arise when enabling a port on a Cisco switch and ensure that your network is functioning properly.
FAQ
Q: How do I access the CLI of a Cisco switch?
A: You can access the CLI of a Cisco switch through a console connection or a Telnet/SSH session.
Q: Can I enable multiple ports on a Cisco switch at the same time?
A: Yes, you can enable multiple ports on a Cisco switch simultaneously by selecting multiple interfaces in global configuration mode.
Q: What is the difference between enabling and disabling a port on a Cisco switch?
A: Enabling a port on a Cisco switch allows devices to connect to the network through that port, while disabling a port prevents devices from connecting to the network through that port.
In this guide, we have covered the steps to enable a port on a Cisco switch, common issues that may arise, and troubleshooting tips to help you address these issues. By following these guidelines, you can successfully configure your Cisco switch and ensure that your network is running smoothly.
How to Record Hands-Free on TikTok with an iPhone or iPad
Peeing While Standing Up Unassisted
Conquer Negative Background Checks
Bigamy or Polygamy - What's the Distinction?
Gardening Plant Guide: Coconut Palm Tree Varieties
Decluttering before autumn begins
Understanding Sunlight in Your Yard for Gardening Success
Organizing Storage Basics: How to Declutter and Simplify Your Home
Gardening Plant Guide False Cypress Tree
How to Create Dish Soap Slime
Locking Desktop Icons Firmly in Place
Kissing Your Girlfriend Out in the Open
Tips to Enhance Skin Texture
Exude Sex Appeal
Master Drawing Skills
Discover Ads on Instagram
Enabling Port on a Cisco Switch
How to Handle a Rude Situation
Soothe an Overactive Mind
Stay Anonymous Online
Include Jewish Holidays on an iPhone Calendar
Materials Needed for Hydro Dipping Shoes
Write a Policy Brief on How to Draft a Policy Brief
How to Rock a Lungi
Using Too and To Properly
Fast Ways to Tame Frizzy Hair
Having Professional Plans
How to Capture Google Translate Voice on Your Computer or Mac
Peeing Outdoors as a Woman
Conquer Autophobia - Fear of Being Alone
Fear of Travelling
Top pruning shears for your gardening needs
Rooms full of books: Home libraries
Tips for Healthy Eating and Portion Control for Recipes
Quick and Easy No-Cook Summer Recipes
Buffalo Wings Appetizer Snacks Recipe
Creating Digital Art
Discover and Plunder a Minecraft Bastion
Kiss Your Middle School Crush
Enhance Sexual Endurance
Sexual Activity Following a Vasectomy
Achieve Mastery in Pokémon Fire Red
Discovering Activation Energy
How to Enable a Keyboard on a PC or Mac
Dealing with an Arrogant Individual
How to Help a Child with Autism Stay Calm
Become one of the Top Students in Your School
Adding Pictures to iMovie
Repetitive Mistakes: The Common Pitfalls of Human Behavior Online
Which Mastodon Server is Right for Me?